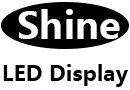Prevent LED Screen Dead Pixel with Simple Steps
An LED screen dead pixel represents a common flaw where certain pixels on an LED screen fail to illuminate or display colors incorrectly. These malfunctions can appear on any device with an LED display, from smartphones to large TVs, and can significantly detract from the overall viewing experience. Understanding and addressing the presence of dead pixels is crucial for maintaining the quality and longevity of LED screens. In this section, we explore what dead pixels are, how they impact different types of LED screens, and the importance of resolving these issues to preserve optimal screen functionality and user satisfaction.
Identify and Address LED Screen Dead Pixel Issues
When you purchase a new LED screen or have been using one for a while, discovering a dead pixel can be a frustrating experience. A “dead pixel” refers to a pixel on an LED display that does not light up or displays incorrectly when your device is on. Identifying these pixels is the first step toward resolving the issue, whether by attempting to fix it or deciding to live with it or seek a replacement. This detailed guide will walk you through the process of identifying dead pixels on LED screens, providing a thorough understanding of what causes these issues and how to detect them using various methods.
Identifying Dead Pixels on LED Screens
What is a Dead Pixel
First, it’s important to differentiate between a “dead” pixel and a “stuck” pixel. A dead pixel is a pixel that displays as a black dot, not lighting up at all because it does not receive power or is unable to display color due to a malfunction. A stuck pixel, however, is usually stuck on a particular color — red, green, or blue — and does not change as the screen displays different images. Identifying which type of pixel fault you have can guide you on possible next steps for remediation.
How to Perform a Dead Pixel Test
Step 1: Prepare Your Screen
- Begin by turning off your LED screen to ensure it starts fresh.
- Clean your screen carefully. Dust, fingerprints, or smudges on the screen can sometimes be mistaken for dead pixels.
Step 2: Use a Solid Color Background
- Turn on your screen and change the background to a solid color. It’s best to cycle through several colors (black, white, red, green, and blue) to ensure all pixels are tested thoroughly. Full-screen images in each of these colors can be used to spot any inconsistencies.
- You can create these images in a graphics program like MS Paint, or you can find websites that provide screen testing by displaying these colors.
Step 3: Use Dedicated Software
- There are various software tools available that are designed to help identify dead or stuck pixels. These tools can include downloadable programs or browser-based utilities.
- Programs like JScreenFix, Dead Pixel Buddy, or PixelHealer can help by filling the screen with a sequence of pure colors to make dead pixels more apparent.
Step 4: Manual Inspection
- After you have used automated tools or solid color backgrounds, look closely at the screen. It helps to look at the screen from different angles and distances.
- For professional or critical use cases (like graphic design or detailed video editing), a more thorough manual inspection might be needed.
Step 5: Document the Issue
- If you discover one or more dead pixels, it might be useful to take a photograph or screenshot (though screenshots may not capture a hardware fault like a dead pixel). This documentation can be helpful for warranty or repair services.
Causes of Dead Pixels
Understanding the causes of dead pixels might help you in managing expectations and prevention:
- Manufacturing Flaws: Sometimes, dead pixels are present from the moment of manufacture. Even the most rigorous quality control processes cannot guarantee a screen entirely free from dead pixels.
- Physical Damage: Pressure, impact, or rough handling of the screen can cause dead pixels.
- Aging of the Screen: Over time, some pixels may fail due to the natural degradation of the components.
What to Do If You Find a Dead Pixel
- Check the Warranty: Many manufacturers have specific policies about dead pixels. Some may replace the screen if it has a certain number of dead pixels.
- Try to Fix Stuck Pixels: If the pixel is stuck, you can try various methods to fix it, like using pixel-fixing software that attempts to unstick the pixel by cycling it through continuous color changes.
- Professional Repair: For a large number of dead pixels, professional repair might be the only solution, though it can be costly.
Identifying and dealing with a LED screen dead pixel can be a tedious but necessary task, especially for those who rely on precise visual details for their work or enjoyment. By following this step-by-step guide, you can effectively determine the state of your screen and take appropriate action based on your findings.
LED Screen Dead Pixel Issues
In the digital world, the integrity of a display can significantly impact user experience. Whether it’s a smartphone, a television, or a computer monitor, the performance of the screen is paramount. Among the issues that can affect screens, dead pixels are perhaps one of the most annoying. This section will delve into what causes dead pixels on LED screens, offering a comprehensive look at the mechanisms behind this phenomenon.
What Causes Dead Pixels
Understanding what leads to a “dead pixel” on an LED screen requires a grasp of how these screens work and the common points of failure that can occur. LED (Light Emitting Diode) screens are types of displays used in a wide range of electronic devices. These screens are praised for their clarity, energy efficiency, and overall brightness. However, like all technology, they are susceptible to certain defects, among which dead pixels are common.
1. Manufacturing Defects
During the manufacturing process, errors can occur that result in dead pixels. These defects might arise from issues in the photolithographic printing process used to create the layers of the screen, where a dust particle or other microscopic debris prevents a pixel from forming correctly. In other cases, an error in the bonding process that connects the various layers of the display can lead to a non-functioning pixel. The quality control standards of the manufacturer often determine how many such defects are allowed to pass through to the final product.
2. Physical Damage
Dead pixels can also occur after the manufacturing process due to physical damage to the screen. If a display is hit, dropped, or improperly handled during installation, the tiny transistors that control the pixels can be damaged, causing those pixels to fail. This type of damage often results in a cluster of dead pixels, which are usually surrounded by an area of discoloration or cracking that is visible upon close inspection.
3. Electronic Failure
Each pixel on an LED screen is controlled by one or more transistors that turn on and off as needed. Over time or under extreme conditions, these transistors can fail. This failure might be due to overheating, which can occur if the screen is left on with a static image for prolonged periods or if used in high-temperature environments. Voltage irregularities due to faulty components or power supplies can also contribute to transistor failure, thereby rendering the pixel “dead.”
4. Aging of the Screen
LED screens degrade over time. As the screen ages, the likelihood of pixels failing increases. This aging process can be accelerated by factors such as high brightness settings and long periods of continuous operation. The organic materials used in some LED screens, especially in OLED technology, are particularly susceptible to aging, which might lead to dead pixels.
5. Software Issues
In some rare cases, what appears to be a dead pixel might actually be a software issue. This can happen if the software driving the display fails to send the correct information to certain pixels. Though less common, such issues can sometimes be resolved by updating firmware or drivers, or by performing a factory reset on the device.
Proactive Measures and Industry Standards
Most manufacturers have a specific threshold for what they consider an acceptable number of dead pixels on a new screen, known as the “dead pixel policy.” Consumers should be aware of these policies when purchasing new devices. Additionally, taking proactive measures such as using screen savers, adjusting brightness settings, and ensuring adequate cooling can help prolong the life of an LED screen and prevent the occurrence of dead pixels.
The causes of dead pixels in LED screens are varied, ranging from manufacturing flaws to physical damage and electronic failure. Understanding these causes helps users better manage their devices and set realistic expectations about the durability and maintenance of their LED screens. In cases where dead pixels do arise, knowing the warranty and repair options available can also help in effectively resolving these issues.
Tools and Software for Addressing LED Screen Dead Pixel Issues
When it comes to maintaining the pristine condition of LED screens across various devices, one of the most annoying issues faced by users is the occurrence of an LED screen dead pixel. A dead pixel is typically a permanently unlit pixel or one that does not display the correct color output. It can significantly detract from viewing quality and can be a persistent annoyance. Thankfully, a number of tools and software solutions, such as JScreenFix, have been developed to address this problem, offering hope and solutions to frustrated screen users. This article explores these tools in depth, providing a guide on how to effectively utilize them to diagnose and potentially fix dead pixels.
Tools and Software for Identifying Dead Pixels
- Dead Pixel Test Websites and Software: Various online tools can help identify dead or stuck pixels by filling the screen with a series of solid colors to make the faulty pixels more noticeable. Websites like JScreenFix provide a simple and immediate way to test for dead pixels by pushing the screen through a sequence of primary colors and black and white all over the screen.
- JScreenFix: This is a popular tool designed to fix stuck pixels by displaying a very rapidly changing black and white noise image that can help the stuck pixel to start working again. The JScreenFix algorithm is designed to update the pixels with a series of rapidly changing images that can shift the stuck pixel back to its functional state. It claims a high success rate, although it is more effective on stuck pixels than completely dead pixels.
- Smartphone Apps: There are numerous smartphone applications available for both Android and iOS that work similarly to JScreenFix, designed specifically for mobile screens. These apps operate by attempting to stimulate the problematic pixels through rapid changes in colors and intensive flashing.
How to Use JScreenFix to Repair Dead Pixels
The process to potentially fix dead or stuck pixels using JScreenFix is straightforward:
- Navigate to the JScreenFix website or download the mobile application if you’re attempting to fix a smartphone screen.
- Launch the tool and drag the flashing box over the location of the dead or stuck pixel and let it run for about 10 minutes.
- Evaluate the results after the tool has run to see if there is any improvement in the pixel’s performance.
Why Choose JScreenFix
- Accessibility: JScreenFix can be accessed directly via a web browser, which means it doesn’t require installation and can be used immediately and effortlessly.
- Safety: It is a non-invasive solution that doesn’t risk further damage to your screen, as it does not require physical manipulation.
- Cost-effectiveness: JScreenFix is free to use, offering a cost-effective alternative to screen replacement or professional repair services.
Maintenance Tips to Prevent Dead Pixels
While software like JScreenFix can be effective in fixing or improving screen pixel issues, preventing such problems from occurring in the first place is preferable. Here are a few tips to maintain your LED screens:
- Handle with care: Avoid pressing the screen and any form of physical impact that could damage the pixels.
- Use screen savers: Prolonged display of static images can cause pixel burn-in. Using screen savers can help mitigate this risk.
- Adjust brightness settings: Keeping your screen’s brightness at moderate levels can help prolong the life of the LEDs.
While an LED screen dead pixel can be a significant nuisance, understanding the tools and methods available to fix this issue can help extend the life of your device’s screen and improve your viewing experience. Tools like JScreenFix provide an accessible and safe way to attempt to resolve stuck or dead pixels, ensuring that your LED displays continue to function at their best. With the right knowledge and tools, maintaining and repairing modern LED screens can be a manageable task.
Impact of LED Screen Dead Pixel on High-Resolution Displays
When it comes to modern display technologies, few things are as frustrating as noticing an LED screen dead pixel, especially on high-resolution screens where clarity and detail are paramount. A dead pixel can be a minor annoyance or a significant distraction, depending on its location and the purpose of the screen. For high-resolution displays, which are often used in professional settings where detail is critical, even a single dead pixel can have a noticeable impact on the overall viewing experience. This comprehensive exploration looks into how dead pixels can affect screen performance, the reasons they are more noticeable on high-resolution displays, and the potential repercussions for users and professionals relying on impeccable screen quality.
Dead Pixels in High-Resolution Displays
A dead pixel on an LED screen occurs when an individual pixel fails to illuminate and stays black or when it displays a constant color irrespective of the input data. In high-resolution displays, each pixel contributes to the overall sharpness and detail of the image. Because these screens pack more pixels per inch (PPI), the pixels are usually smaller, making them less noticeable individually but significant when they fail.
Types of Pixel Defects:
- Dead Pixels: These are pixels that do not light up at all and appear as tiny black spots on the display.
- Stuck Pixels: Unlike dead pixels, stuck pixels are permanently ‘on’ and usually display red, green, blue, or a combination of these colors, regardless of the screen’s output.
- Hot Pixels: These are similar to stuck pixels but are usually white and often appear only during specific conditions like when the screen displays a black or dark background.
Impact on Screen Performance and User Experience
The impact of a dead pixel is more pronounced in high-resolution displays due to their usage in environments that require precise image details, such as graphic design, medical imaging, and high-definition video playback. Here’s how dead pixels can influence these applications:
- Visual Distraction: In fields requiring visual precision, a dead pixel can be a constant distraction. For instance, in graphic design, a dead pixel can interfere with the accurate editing of images or videos.
- Misinterpretation of Information: In critical applications like medical imaging, a dead pixel might lead to misinterpretation of important visual data, potentially leading to incorrect diagnoses.
- Decreased Aesthetic Quality: For consumers using high-resolution displays for entertainment, such as watching 4K movies or playing high-definition video games, dead pixels can significantly diminish the viewing experience, affecting the perceived image quality.
- Impairment in Professional Workflows: For professionals who rely on perfect screen conditions, such as photographers, video editors, and designers, dead pixels can hinder workflow efficiency and affect the quality of work produced.
Reasons Dead Pixels are More Problematic on High-Resolution Displays
- Increased Pixel Density: High-resolution displays have higher pixel densities, which means pixels are packed closely together. While this enhances image clarity and detail, it also means that the failure of even a single pixel can be more noticeable when surrounded by a large number of functioning pixels.
- Screen Size and Viewing Distance: Larger screens with high resolutions tend to magnify defects, including dead pixels, especially if viewed from a close distance. This is often the case with desktop monitors used in professional settings.
Managing and Mitigating Dead Pixels
While it is challenging to repair dead pixels entirely, there are several strategies and tools that can help manage and possibly mitigate their impact:
- Software Solutions: Tools like JScreenFix and other pixel-fixing software attempt to repair stuck pixels by cycling them rapidly through various colors, possibly unsticking them.
- Replacement and Warranty Claims: For new displays with dead pixels, checking the manufacturer’s warranty for dead pixel policies is crucial. Many companies replace screens if they exceed a certain number of dead or stuck pixels.
- Preventive Measures: Using screen savers, adjusting brightness settings appropriately, and avoiding physical pressure on screens can reduce the risk of pixel defects.
The presence of an LED screen dead pixel in high-resolution displays can have a variety of impacts, from minor annoyances to significant disruptions in professional settings. Understanding the nature of these pixel defects and knowing how to address them is essential for maintaining the functionality and longevity of high-resolution LED screens. As technology advances, the industry continues to improve manufacturing techniques and quality assurance processes to reduce the prevalence of such issues, aiming for the highest possible quality in display technology.
Preventive Measures and Care Tips to Avoid LED Screen Dead Pixel Issues
In today’s digital age, the ubiquitous presence of LED screens in our daily lives—from smartphones and tablets to computer monitors and TVs—demands that we understand how to properly care for these devices. Despite their durability and efficiency, LED screens are prone to certain issues, such as the dreaded LED screen dead pixel, which can detract from the visual experience and reduce the longevity of the display. This extensive guide will provide practical advice on screen usage habits and care tips that can help prevent the occurrence of dead pixels and extend the life of LED screens.
Daily Use and Screen Care
Proper daily use and routine care are essential to minimize the risk of dead pixels:
- Avoid Physical Pressure: Never exert pressure on LED screens. Touch screens are particularly sensitive, and even slight pressure can cause damage to underlying components. Avoid placing heavy objects on devices with LED screens.
- Temperature and Humidity Control: LED screens perform best in controlled environments. Extreme temperatures and high humidity can shorten the lifespan of display components, potentially leading to dead pixels. Keep your devices in a stable and moderate environment where temperature fluctuations are minimal.
- Clean Gently: Use a soft, dry cloth to clean the screen. If necessary, slightly dampen the cloth with water or a screen-specific cleaning solution. Never use harsh chemicals, and avoid spraying anything directly on the screen, as liquids can seep into the edges and damage the internal components.
- Use Screen Savers: Long periods of inactivity with a static image can cause image burn-in or ghosting, which can stress the pixels. Use screen savers or set your screen to turn off after a certain period of inactivity.
Advanced Care Tips
Taking care of an LED screen isn’t just about handling it with care physically; it’s also about understanding and using settings that can prolong its life:
- Adjust Brightness and Contrast: Running your screen on full brightness at all times can strain the LEDs and shorten their lifespan. Adjust the screen brightness according to ambient lighting conditions to not only save energy but also reduce strain on the pixels.
- Update Software Regularly: Manufacturers often release software updates that can include improvements to how a screen manages its pixels. Keeping your device updated ensures you are using the most efficient software, potentially extending the life of your screen.
- Periodic Pixel Shifting: Some high-end screens come with a pixel-shifting feature designed to prevent pixel burn-in. This feature slightly moves the image at regular intervals to ensure that no single pixel is overused.
Routine Monitoring and Maintenance
Regular checks can help catch and mitigate potential issues before they lead to permanent damage such as dead pixels:
- Regularly Perform Pixel Tests: Use tools like JScreenFix to perform routine tests to identify and attempt to fix stuck pixels before they become dead pixels.
- Professional Calibration: Consider having your screen professionally calibrated. This can optimize display settings that enhance performance and reduce the likelihood of pixel-related issues.
- Warranty and Professional Repairs: Be aware of the warranty conditions concerning dead pixels for your device. Some manufacturers may replace the screen if the number of dead pixels exceeds a certain threshold. Avoid DIY repairs on screens, as improper handling can lead to further damage.
By adhering to these guidelines and incorporating careful usage and maintenance habits, users can significantly reduce the risk of encountering an LED screen dead pixel and extend the operational life of their LED screens. Keeping these tips in mind will not only help maintain image quality but also ensure that your device continues to perform at its best for a longer period, ultimately providing a better return on your investment in high-quality LED technology.
Maintenance Tips to Prevent Dead Pixels
1. Avoid Physical Pressure and Impact
One of the simplest yet most effective ways to prevent dead pixels is to protect your screen from physical stress. LED screens are sensitive to pressure and impact, which can disrupt the delicate components that control pixel output. Here are some practical tips:
- Handle with Care: Always handle your device gently. Avoid pressing too hard on the screen when cleaning or using touch functions.
- Use Screen Protectors: For portable devices like smartphones and tablets, use a high-quality screen protector to safeguard against scratches and minor impacts.
- Proper Installation: Ensure that screens, especially larger monitors and TVs, are properly mounted or placed on stable surfaces to prevent accidental knocks or falls.
2. Control Screen Brightness and Contrast
Maintaining moderate levels of brightness and contrast can significantly extend the life of your LED screen and prevent pixel failure. High brightness levels can strain the pixels and the backlighting system, leading to premature aging and potential pixel death.
- Adjust Brightness: Do not keep the brightness at maximum unless absolutely necessary. Use automatic brightness settings if available, as these adjust according to ambient light, reducing overall strain on the screen.
- Optimal Contrast: Set the contrast to a level that is comfortable for viewing without being overly harsh or bright.
3. Minimize Static Images and Screen Savers
Prolonged display of static images can cause pixel burn-in, particularly on OLED screens, which can lead to dead pixels. To prevent this:
- Use Screen Savers: Activate screen savers that frequently change or move around the screen if you need to leave your screen on without active use.
- Regular Changes: Make it a habit to change your desktop background regularly and avoid leaving static elements like taskbars and icons in the same place on the screen for too long.
4. Utilize Power Saving and Screen Off Features
Allowing your screen to rest when not in use can prevent overheating and prolong the life of the pixels.
- Power Saving Modes: Engage power-saving settings that reduce screen brightness and turn off the screen after periods of inactivity.
- Manual Switch Off: If you’re stepping away from your device for a significant time, consider turning the screen off manually to avoid unnecessary pixel usage.
5. Keep the Environment Cool
Heat is a major enemy of LED screens, as it can degrade the materials that make up the pixels and their connections.
- Ventilation: Ensure your device is well-ventilated; avoid placing laptops on cushions or beds where heat can build up.
- Ambient Temperature: Keep the ambient temperature cool where your screens are in use; avoid direct sunlight on the screen which can increase temperatures and lead to damage.
6. Regular Maintenance Checks
Perform regular checks and calibrations on your screen to ensure that all aspects of the display are functioning correctly.
- Pixel Tests: Use software tools or built-in monitor tests available from many operating systems to check for dead or stuck pixels regularly.
- Professional Calibration: For high-end monitors used in professional environments, consider professional calibration to ensure the screen is performing optimally.
While completely preventing LED Screen dead pixel may not always be possible, implementing these maintenance tips can significantly reduce the risk of such issues developing. Regular care and preventative measures will not only prolong the life of your LED screens but also enhance your viewing experience by maintaining the quality and integrity of the display. By understanding the causes and adopting rigorous maintenance routines, users can protect their investments and enjoy flawless display performance for years to come.
FAQs about LED Screen Dead Pixel
Yes, LED screens, like any other type of digital display, can have dead pixels. A dead pixel is a pixel on an LED screen that does not light up or display colors correctly. It may appear as a tiny black, white, or colored spot on your screen that doesn’t change regardless of what the screen displays. Dead pixels can result from manufacturing defects, physical damage, or the degradation of the display over time.
Fixing dead pixels on an LED TV can be challenging, and the success rate might vary. Here are a few methods you might try:
Pixel Fixing Software: There are various software tools available that can help to unstick dead pixels by cycling the pixel through a sequence of colors rapidly.
Manual Pressure: Gently applying pressure on the area of the dead pixel can sometimes restore it. Turn off the TV, apply a damp (not wet) cloth to protect the screen, and then gently press with a stylus or similar object on the affected area.
Heat Method: Applying gentle heat with a small heat source like a hairdryer can sometimes get the pixel functioning again. Keep the heat source moving around to avoid concentrating it in one spot.
Turn the Screen On and Off: Sometimes, simply turning the screen off and on several times can kickstart a stuck pixel.
The methods to attempt fixing dead pixels on an LED monitor are similar to those for an LED TV:
Use Pixel-Fixing Software: This can be effective especially for stuck pixels. Programs like JScreenFix can help by flashing multiple colors over a problematic area.
Apply Pressure: With the monitor off, place a soft cloth over the pixel, then use a stylus or the blunt end of a pen to gently press on the pixel. After applying pressure, turn the monitor back on to see if the pixel has been restored.
Heat Application: Use a hairdryer on a low heat setting and wave it over the affected area for a few minutes to potentially revive the pixel.
Power Cycling: Turn the monitor off and on several times to see if this resolves the issue.
Dead pixels are generally permanent because they result from physical defects in the screen. However, what are often perceived as dead pixels are actually “stuck” pixels, which may still show color and could potentially be fixed using the methods mentioned above. True dead pixels, where the pixel is completely unresponsive, are less likely to be repaired and may require professional replacement of the screen if they are numerous or particularly bothersome.

As the founder and leading expert of Shine LED Display, I, Ponsent Wu, bring over a decade of specialized experience in the LED display industry. My brand is dedicated to providing top-tier LED display solutions, ranging from high-definition screens for commercial use to customized installations for various events and projects. At Shine LED Display, we pride ourselves on offering a comprehensive service that includes design, configuration, installation, and expert troubleshooting. Whether you’re looking to enhance your business with a vibrant advertising display, create an unforgettable event with dynamic visuals, or have specific questions and needs regarding LED technology, I am here to ensure your vision is brilliantly realized. For any inquiries or to discuss your LED display needs, don’t hesitate to contact me at any time. Your satisfaction is the beacon that guides us at Shine LED Display.